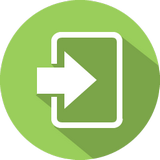Драйвера видеорегистратор falcon hd20 lcd скачать | |

ПРОДАЖА СИСТЕМ ВИДЕОНАБЛЮДЕНИЯ ПО ВСЕЙ РОССИИ. УСТАНОВКА СИСТЕМ ВИДЕОНАБЛЮДЕНИЯ ПО МОСКВЕ И М.О.Гарантия лучшей цены на рынке. Абсолютная гарантия 1 год на оборудование и монтаж. Инструкция по настройке цифрового IP видеорегистратора Falcon Eye fe 1080p. Статья находится в процессе доработки. Содержание. Основные характеристики: Модель FE-1080P Режим работы Пентаплекc Алгоритм сжатия видео H.264 Алгоритм сжатия аудио 8kHz х 16 bit G.711 Видеовходы RJ-45 для всех каналов Видеовыходы VGA, HDMI (1080p) Аудиовход RJ-45 для всех каналов Аудиовыход 2 х BNC Режимотображения 25 к/с полный кадр, PIP, ZOOM Скорость записи (1080p) 100 к/с разрешение 1920х1080 Режимызаписи Ручной, по расписание, по событию, по детектору Накопитель 2 х HDD (SATA), до 3Тб каждый Детектордвижения 22х18 зоны, 6 уровней Тревожныевходы/выходы 16/3 Сеть Ethernet: 10/100 BaseT Поддержка мобильных устройств: Android, iPhone, iPAD, Symbian Архивирование по USB (Backup), по сети. Подключение. В первую очередь, нужно обратить внимание на прошивку. Если ее версия ниже 2.610.0000.0, лучше перепрошивать. Прошивку можно посмотреть в главном меню по нажатию правой кнопки мыши Главное меню >> Сведения >> Версия. Подключение жесткого диска. Разъемы на задней панели. Мышка для управления подключается к USB порту расположенному с торца, или сзади над Ethernet портом. Базовые настройки. При первом включении, если появляется мастер настроек, нужно снять галочку и нажать Cancel. Лучше всего обнулить настройки, зайдя в главное меню Главное меню >> Настройки >> Сброс и перезагрузить регистратор «Главное меню – завершение работы – перезагрузка» В первую очередь осуществим базовые настройки. Настраиваем дату и время Главное меню >> Настройки >> Общие. Настройка сети. Главное меню >> настройки >> сеть. Указываем регистратору IP адрес, например 192.168.1.5, маску подсети 255.255.255.0. Даже при использовании неуправляемого коммутатора нужно указать шлюз, например 192.168.1.1. Если выскакивает ошибка IPv6, жмем, ОК и Отмена , настройки должны сохраниться. Подключение камер. Прежде чем подключать камеру, нужно убедиться, что ее IP адрес отличен от адреса регистратора. У разных камер по умолчанию адрес разный (например Dahua 192.168.1.20 admin admin). Все действия на регистраторе лучше совершать войдя под учетной записью администратора ( По умолчанию admin admin). Меню вызывается нажатием правой кнопки мыши. На главном экране кликаем «+» в пустом квадрате, нажимаем кнопку IP search . Появится список камер, находящихся в нашей сети. Этот список используем только для того, что бы посмотреть IP адреса камер. Кнопку добавить в IP search не использовать! Т.к. в дальнейшем могут возникнуть проблемы с настройкой датчиков движения и прочего. Камеры подключаются по одной через manual add . Даже если пароль подставился автоматически, его лучше вбить еще раз. Нажимаем ОК, через несколько секунд должно появится изображение с камеры, жмём Отмена. И повторяем действия для следующей камеры. DAHUA. Производитель: Private. IP: Произвольный (192.168.*.*) Mask: 255.255.255.0. Port: 37777. Login: admin. Password: admin. Настраиваем качество. Камера отдает два потока, один для записи, а второй для просмотра удаленно. Настройки качества выставляются непосредственно на регистраторе, и применяются к камерам автоматически, но только при условии, что камера корректно подключена. Главное меню >> Настройки >> Видео. Основной поток разрешение 1.3 Mpx кол-во кадров 6 fps битрейт VBR 3-4 Mbit s. Дополнительный поток разрешение CIF кол-во кадров 15 fps битрейт 256 Kbit s. Настройка записи. Что бы на данном регистраторе шла запись, нужно указать это в двух местах. Во первых по нажатию правой кнопки мыши на основном экране выбираем пункт меню «Запись» (Record) , ставим галочки для подключенных каналов напротив строки «Расписание» , как для основного так и для дополнительного потока. Далее Главное меню >> Настройки >> Расписание. Выставить дни Переод — Все(ALL) Указать тип записи «Постоянная» или по «Движению», выбрать только 1 белый квадратик. Что бы запись велась круглосуточно, период должен быть от 0 до 24 часов. Настройка детектора движения. Если выскакивает ошибка, значит, камера подключена некорректно. Главное меню >> Настройки >> Обнаружение. Выбираем канал на котором будет срабатывать детекция, а так же канал, на котором при этом будет срабатывать запись. Выставляем диапазон кадра, на котором будет срабатывать детектор движения, красные квадратики — зона срабатывания. Anti-dither – Защита от ложных срабатываний датчика движения. «Задержка» — сколько будет длиться запись в секундах после исчезновения движения в кадре. Time section – выставляем расписание работы, что датчик работал круглосуточно, указываем все дни, с периодом от 0 до 24 (все полоски должны быть белыми) Проверка. Красный значок в углу кадра означает – что сработал детектор движения. Зелёный значок означает – что ведется запись. Просмотре по сети. Просмотр по сети возможен только с браузера Internet Explorer, либо с исользованием прораммы PSS. Просмотр с мобильных устройств. Для просмотра с iPhone, iPad требуется установить программу iDMSS из AppStore. Инструкция по настройке на iPhone, iPad. Для просмотра с устройств на базе ОС Android Нужно установить программу gDMSS. На главном экране выбираем Device List – Edit – Add. Указываем настройки для подключения к регистратору. DVR name: Произвольное имя для регистратора. Server: IP адрес регистратора. Port: порт по умолчанию 37777. User: по умолчанию admin. Pass: по умолчанию admin. Нажимаем Ok – Done – gDMSS. В главном меню нажимаем Live preview. Нажимаем кнопку из двух квадратиков и выбираем регистратор и канал. Перепрошивка. Скачиваем файл с прошивкой update.rar (версия 2.610.0000.0). Разархивировать файл update.bin в корень флешки, и вставить ее в регистратор. В регистраторе нажимаем "Главное меню - Сведения - Версия - Пуск" | |
|
| |
| Пользователи выбирают: |