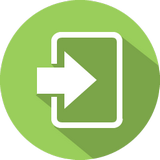Камеру на ноутбук скачать | |
Сайт с нуля.Создание сайта. Продвижение сайта. Заработок на сайте. Как настроить веб камеру на ноутбуке самостоятельно. Продажа почти всех нынешних моделей ноутбуков осуществляется со встроенной веб — камерой. С учетом того, что среди пользователей изделий общаться посредством видеосвязи ежегодно становится все более распространенным явлением, то это можно считать достаточно удобным. Но вполне возможно, что видеокамера сразу не была настроена. В результате, сделав первый звонок, пользователь может обратить внимание на картинку — излишне светлую, темноватую, темно-белую, а вероятен и другой вариант — видеокамера попросту не включилась. Как бы то ни было появляется вопрос, как настроить веб камеру на ноутбуке , чтобы она корректно работала в последующем. Довольно часто проблемные вопросы с встроенной видеокамерой решать просто. Если ничего не помогает, то вероятно проблема связана с аппаратной составляющей — тогда необходимо отнести ноутбук в сервисный центр для ремонтных работ. Итак, первое, что необходимо выполнить – это осуществить проверку драйверов на видеокамеру, что установлены на ноутбуке. Вначале нужно зайти на «Пуск»-«Панель управления». Здесь открыть «Диспетчер устройств». В предложенном перечне надо открыть «Устройства обработки изображений» и развернуть строчку в результате нажатия на небольшую стрелочку. Здесь будут воспроизводиться доступные для пользователя устройства, которые подключены. То, что отвечает за работу видеокамеры, будет носить название наподобие Video, Cam, Web. Важно учитывать, чтобы на пиктограмме около названия не было восклицательного значка желтоватого цвета или красноватого крестика, поскольку это может говорить об ошибочном размещении драйверов или о том, что они отсутствуют. После нажатия правой кнопочкой мышки по необходимому устройству можно перейти к строчке контекстного меню под названием «Свойства». На вкладке под названием «Общие» непосредственно в поле «Состояние устройства» должно быть начертано «Устройство работает нормально». Это означает, что видеокамера находится в рабочем состоянии. Когда там указана иная надпись, то необходимо выполнить переход на вкладку под названием «Драйвер». Здесь можно увидеть какой именно драйвер, в какое время был установлен, а также выполнить обновление или удаление драйверов, которые существуют. Когда проблемы с видеокамерой начались после ремонтных работ, проводившихся с ноутбуком, то следует нажать «Обновить» и затем «Автоматический поиск обновленных драйверов». В результате будут найдены драйвера, которые присутствуют на ноутбуке и в глобальной паутине. Если мастер отыщет драйвера, размещенные на ноутбуке, то можно установить их и проблемный вопрос будет разрешен. Выполнить установку драйверов можно и самостоятельным образом . Тогда в наборе с ноутбуком или видеокамерой должен присутствовать специальный диск для установки драйверов. Поместив его в дисковод устройства, нужно пройти все нужные стадии и следовать указаниям, которые предлагает мастера установки. В итоге получится установить все драйвера, которые необходимы для подсоединенных устройств, включая и для видеокамеры. Если пользователь не может отыскать диск или приобретал видеокамеру отдельно от ноутбука, а в компьютерном изделии попросту нет дисковода — ничего страшного. Выполнить скачивание драйверов можно с официального интернет-сайта изготовителя ноутбука, причем на бесплатной основе. Далее можно осуществить установку драйвера для ноутбука самостоятельно. Помогать искать и устанавливать драйвера также могут особенные программы. Для этого можно использовать бесплатную программу под названием Driver Pack Solution . После того, как драйвера были установлены, необходимо непременно перезагрузить ноутбук. Второе, что необходимо выполнить — это осуществить проверку, подсоединена ли видеокамера в диспетчере устройств. Для этого нужно зайти диспетчер устройств и открыть вкладку под названием «Устройства обработки изображений». При рассмотрении пиктограммы, которая отвечает за видеокамеру, нужно учитывать, что возле нее не должно быть стрелочки, как это видно на изображении ниже. Если таковая присутствует, то необходимо кликнуть правой кнопочкой мыши по нему и нажать на строчку «Задействовать». Диспетчер устройств начнет мигание, т.е. выполнит обновление, после чего стрелочка исчезнет, и видеокамера должна начать работу. Третье, что необходимо выполнить — это осуществить установку особенной программы, позволяющей работать с веб-камерой. Скачать ее можно из глобальной сети, в частности, SplitCam, WebCam Max или LiveCam. После запуска программы, которая выбрана, пользователь сможет увидеть специальное окно с картинкой, что попадает в видеокамеру, и вблизи самой видеокамеры засияет индикатор зеленого цвета. Это значит, что камера находится в рабочем, исправном состоянии. В таких программах можно настроить видеокамеру. Для этого понадобится отыскать такие вкладки, как «Options»-«Video Capture Filter». Здесь можно поменять целый ряд параметров видеокамеры, и сделать видеоизображение таким, чтобы оно нормально воспринималось. Тех, кого интересует, как настроить веб камеру на ноутбуке , без скачивания каких-либо программ можно воспользоваться другим способом. Он подойдет для тех, у кого на ноутбуке присутствует «Скайп». Можно также зайти в «Инструменты»-«Настройки». Затем на вкладке «Основные» нужно нажать на «Настройки видео». Здесь в главном огне должно появиться изображение, передаваемое с видеокамеры. Для изменения настроек можно кликнуть по кнопке «Настройки веб — камеры». В следующем окошке можно подобрать необходимые настройки для картинки с видеокамеры. Таким образом можно решить вопрос относительно того, как настроить веб камеру на ноутбуке: изображение с нее будет передаваться во время видеозвонков, с нужной яркостью, а также контрастом. | |
|
| |
| Пользователи выбирают: |